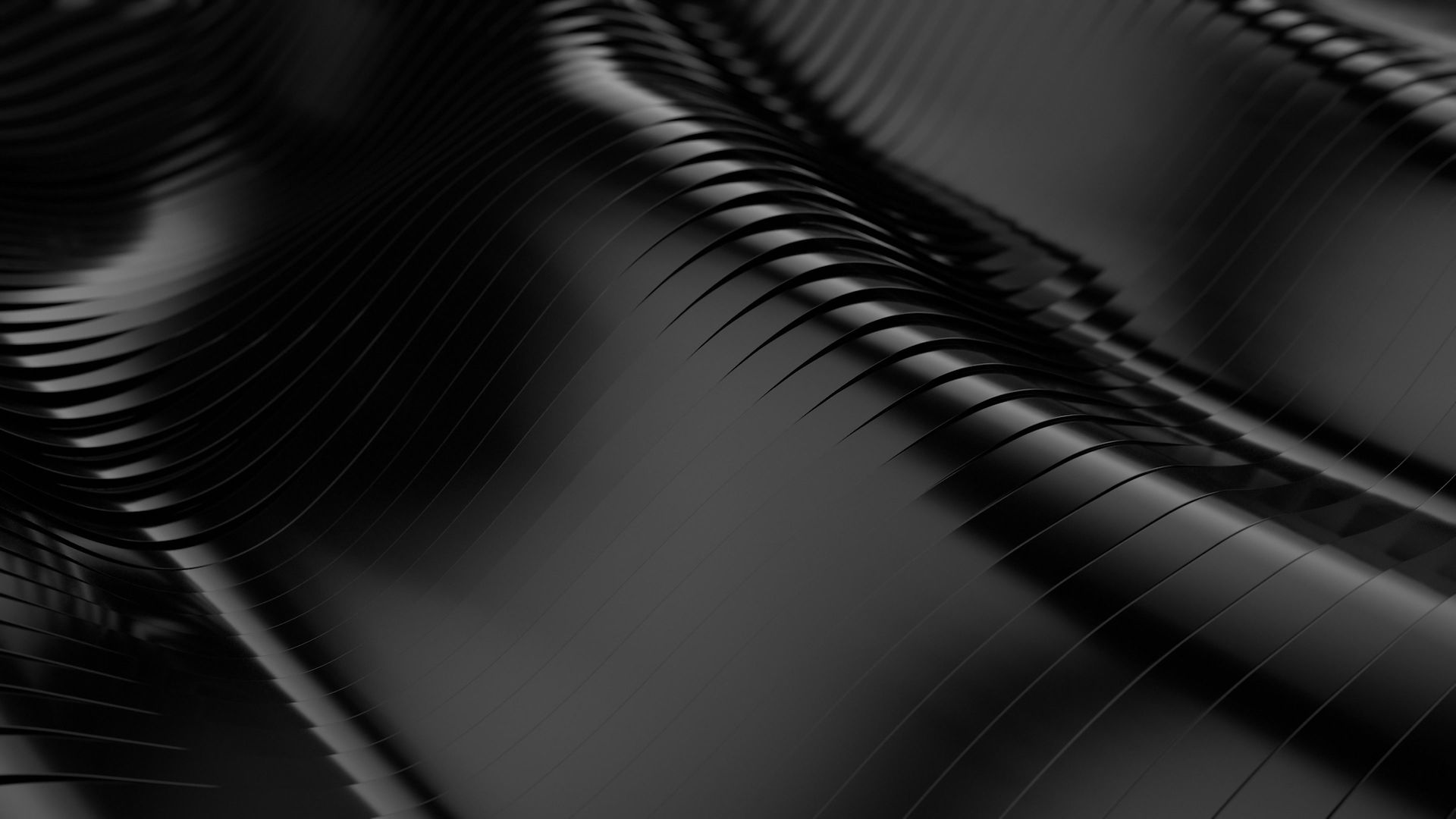


HDD Error Management
Hard Drive Error Management
A healthy primary becoming a RAW partition can be caused by several reasons, such as:
-
Virus infection
-
Format failure
-
Accidental OS shutdown
-
Power outages
How to do RAW partition fix easily in Windows 7/8/10? There are a few ways you could choose from.
DISCLAIMER:
The examples that I have illustrated are ones I employ to deal with hard drive problems.
They might be dangerous to use for some systems. These procedures may also be ineffective.
If you try them, you may cause damage or irreparable data loss. Because of this take great care.
Therefore, I take no responsibility for anything you do based on my examples or the information that I have provided.
How to Fix: Internal or External HDDs that became RAW.
A commonplace and bewildering problem with computers is the unexpected and mysterious disappearance of a hard drive (HHD) that has been working properly. It can be a horrendous experience to suddenly find that your data might be gone forevermore. I still get the stomach tightening when a message box reports that your HDD has given up the ghost.
It is easy to say, ‘Don’t panic’, but most inexperienced people will have that gut-wrenching moment when the hard drive is no longer usable.
If approached sensibly and carefully, the situation can usually be resolved, and the data saved. Below we will look at a few of the causes, fixes, and preventative measures for occurrences involving HDDs used with Windows XP and Windows Vista/7/8, Yes, I know they are old systems, but I know of a major computer store that still uses XP because of the cost and management implications of upgrading to MS Windows 10.
Error Messages
Usual error messages associated with the inability to access an HDD.
When attempting to access the drive in Windows you may see a message asking you to format the drive - ‘You need to format the disk in drive before you can use it, Do you want to format it?’
DO NOT FORMAT THE DRIVE
Another error that you may see when trying to access the drive in Windows from a program or the command line is - ‘This volume does not contain a recognised file system. Please make sure that all required file system drivers are loaded, and that the volume is not corrupted.’
Attempting to run chkdsk with a RAW HDD to repair the problem will give the error –
‘chkdsk cannot be run on the drive’
The type of the file system is RAW.
CHKDSK is not available for RAW drives.’


Before going on, you need to be aware of the risks involved.
If the problem with the drive is not a logical error but is a symptom of physical damage, the more you try to use or repair it, the worse the damage may become.
The drive should not be making strange clicking or beeping noises. If this occurs it indicates physical damage.
In these situations, I disconnect the drive from my windows machine and plug it into a purely Linux machine to repair or recover the data. Even so, this can make the situation worse.
If you wish to continue your own there are a couple of important rules to remember.
If you do not have a dual boot system with Linux perhaps a friend does.
-
Do Not try to write anything to the raw DRIVE apart from trying to repair the Master Boot Record (MBR) and Boot Sector. Any other data transfer, deleting partitions, or attempting to format the drive can overwrite data on the drive.
-
If you have important data or photographs on the drive do not mess about it, take/send it to a professional for data retrieval.
-
Computer problems are erratic and not set in stone. So, try other ideas, search the web. Not every option will work so it is important to think laterally.
-
If the drive does not hold important data you can try to format it using the command line - I have had several successes, but also many failures.
-
If you do not need any of the data - use the 'Disk Clean' method below
Open the Disk Management window and click on Disk Management in the left pane and make note of the disk in the middle pane of the disk that you want to clean or clean all (Fig: Be sure that you have the correct disk, check the number, mine is drive ‘T’ No. 4.
You would not want to wipe clean the wrong disk.

Press the Windows + C keys to open the search dialog, type command on the left side of your screen right-click the ‘Command Prompt’ tab and choose ‘Run as Administrator’ at the bottom of the page, and click the link.
Once the Shell opens (Fig: 1) a line will display:
C:\WINDOWS\system32\

Fig: 1
Type ‘diskpart’ (Fig: 2) and press ‘Enter’

Fig: 2
Beside DISKPART> type ‘list disk’ and press ‘Enter’
You will see in (Fig: 3) that there are 6 disks listed 0 to 5, remember I am using disk 4.
(Double, no triple check you have the correct disk before continuing)

Fig: 3
Now the prompt (Fig: 4) displays ‘Disk 4 is now the selected disk’
Beside DISKPART> type ‘list disk’ and press ‘Enter’
You will see in (Fig: 4) that I have 6 disks listed 0 to 5, remember I am using disk 4.
(Double, no triple check you have the correct disk before continuing)
Beside DISKPART> type ‘clean’ and then press ‘Enter’

Fig: 4
Disk 4 will now be cleaned, once complete it will state ‘DiskPart succeeded in cleaning the disk’ (Fig: 5).

Fig: 5
For a full clean, just type ‘clean all’ instead of ‘clean’ and press ‘Enter’ as before – a clean all will take many hours if you are using it on a large drive.
Go back to the Disk Management screen and format the drive, normally it will format fine using efat system, but I have had problems with some hard drives reverting back to RAW when trying to format them in NTSF.